Guia Virtualización - Vagrant y Ansible
Table of Contents
- 1. Configuración
- 2. Utilizando Vagrant
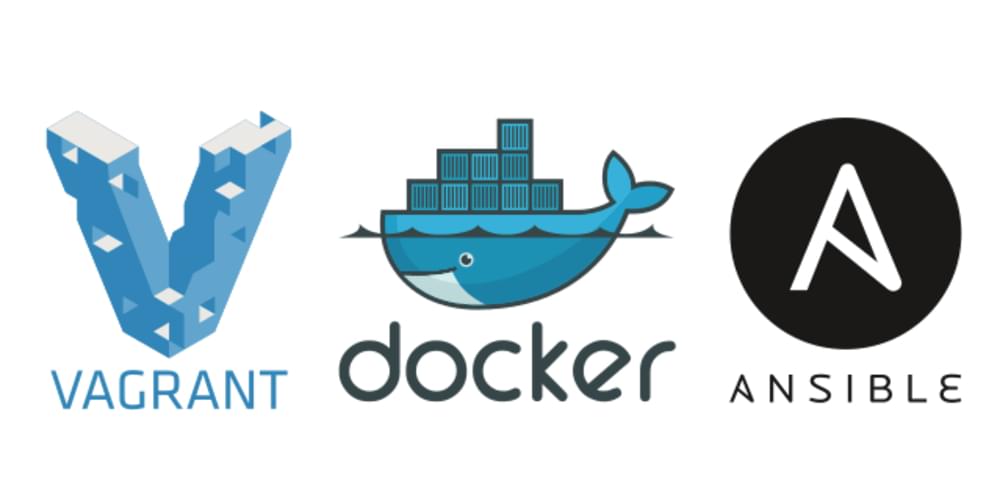
Aviso: Esta es una sección que aún está en desarrollo, podría estar faltando contenido.
1. Configuración
1.1. Particionar disco
1.1.1. Crear particiones
Creamos dos particiones primarias y una SWAP
- Una particion primaria
/homeque usaremos como escritorio, le asignamos 20,50GB o el espacio que querramos - Una partición primaria
/que será para el sistema, le asignamos 8 GB - Una SWAP para la memoria, asignamos 2GB
# iniciamos el proceso de particionar fdisk /dev/sda # presionamos 'n' para crear una particion # presionamos 'p' para listar las particiones creadas # presionamos 'w' para guardar los cambios # listamos las particiones, para verificar que aparezcan fdisk -l
Observación: La virtualbox bajada con vagrant solo necesitas crear 1 partición primaria /home, y formatear esta nueva.
1.1.2. Formatear particiones primarias
# cambiamos /dev/sda3 por el que aparezca cuando creamos las particiones primarias mkfs.ext4 /dev/sda3
Observación: En mi caso solo tuve que formatear una sola
1.1.3. Montar las unidades (Filesystem)
mkdir /mnt/home mount /dev/sda3 /mnt/home
1.2. Gestor de Paquetes
1.2.1. Agregamos el pacstrap
Sino lo hacemos no podremos correr el comando pacstrap
# instalamos pkgfile yes | pacman -S pkgfile # lo actualizamos pkgfile --update pkgfile pacstrap # instalamos los scripts faltantes yes | pacman -S extra/arch-install-scripts
1.2.2. Otros paquetes necesarios
pacstrap /mnt base base-devel
1.3. Configuramos la red
1.3.1. Conceptos
La idea es poder correr algun servidor web por ejemplo con prolog y poder acceder via tu maquina (host)
1.3.2. Modificamos la configuracion en hosts
Modificamos el archivo hosts mediante vim /etc/hosts y nos fijamos que quede de la siguiente manera
# agregamos lo siguiente 127.0.0.1 localhost ::1 localhost 127.0.0.1 arch-linux.localdomain arch-linux
1.3.3. Modificamos los DNS
Modificamos el archivo resolv.conf mediante vim /etc/resolv.conf y nos fijamos que quede de la siguiente manera
# agregamos lo siguiente nameserver 1.1.1.1 nameserver 8.8.8.8
1.3.4. Referencias
1.4. Configuración GRUB
1.4.1. Instalación
# instalamos package grub pacman -S --noconfirm grub # instalamos el grub en el disco grub-install /dev/sda # Observación: # no tuve que crear el mkconfig porque ya estaba creada # pero dejo esta parte del código comentado por si se requiere # # grub-mkconfig -o /boot/grub/grub.cfg # creamos la configuración # passwd root # para cambiar la clave del root pacman -Syu # para actualizar el linux (es como un apt-get upgrade)
1.4.2. Agregamos la nueva unidad al filesystem
Modificamos el archivo fstab mediante vim /etc/fstab y revisamos que nos quede similar a lo siguiente
/dev/sda3 /home ext4 defaults 0 2
1.5. Entorno gráfico
Para poder empezar a usar una interfaz gráfica
pacman -Syu # actualizamos la distribución de linux # instalamos el servidor para el entorno gráfico pacman -S --noconfirm -xorg-server # instalamos el escritorio Gnome pacman -S --noconfirm gnome gnome-extra # activamos el servicio del escritorio Gnome (se creará un enlace simbólico) systemctl enable gdm
1.6. Referencias
1.6.1. Referencias Web Oficiales
1.6.2. Referencias Web Extraoficiales
1.6.3. Referencias Youtube
2. Utilizando Vagrant
2.1. Conectarse a mariadb
Para evitar errores al conectarse ingresar la siguiente linea de comando
# pedirá la contraseña que ingresamos al momento de instalar mariadb-server mysql -u root -p
2.2. Compartir archivos
2.2.1. Procedimiento
Para compartir archivos y directorios entre la maquina local y la virtual
- Entramos al servidor
vagrant ssh - Creamos el archivo o carpeta en
~/vagrant/ - Luego ya podemos acceder desde la maquina local en el directorio que tengamos el Vagrantfile
Por ejemplo
# creamos una carpeta mkdir ~/vagrant/curso-mysql # creamos un archivo sql touch ~/vagrant/archivo.sql
2.2.2. Referencias
2.3. Ingresar Usuario por VirtualBox
2.3.1. Conceptos
El usuario por defecto es root y la contraseña vagrant
2.3.2. Referencias Web Extraoficiales
2.4. Redimensionar espacio en disco
- Instalar via terminal un plugin
vagrant plugin install vagrant-disksize
- Modificar la configuración llamado .Vagrant
config.vm.box = 'ubuntu/xenial64' config.disksize.size = '50GB'
- Reiniciar la máquina virtual
# detenemos la maquina vagrant halt # levantamos de nuevo vagrant up
2.5. Cambiar configuración SSH
2.5.1. Procedimiento
- Cambiar en el archivo
.Vagrant
# si quiero cambiar el usuario al que se conecta config.ssh.username = 'root' config.ssh.password = 'MONICA'
2.5.2. Referencias
2.6. Posibles errores
2.6.1. Con Guest aditions
2.7. Plugins Recomendados
Algunos plugins utiles para usar con vagrant podrían ser
- vagrant-disksize
- vagrant-vbguest